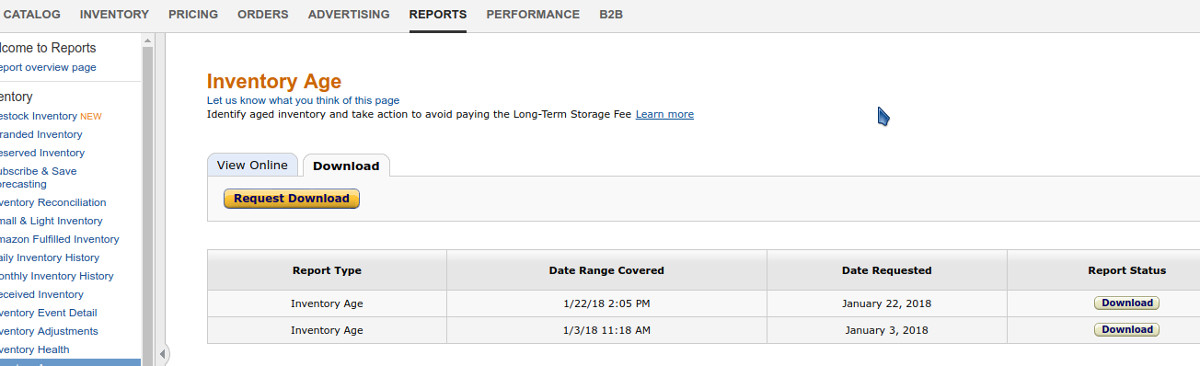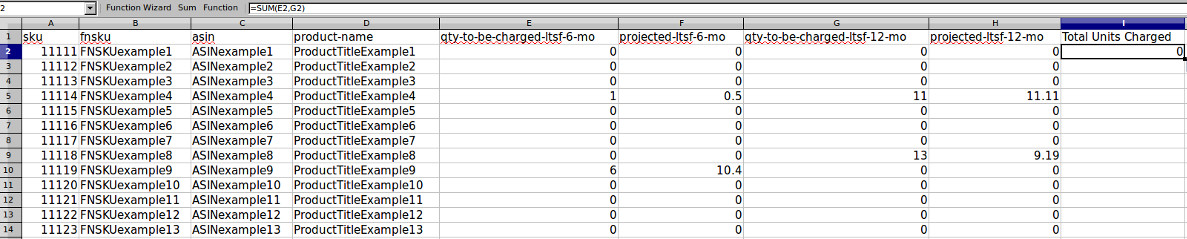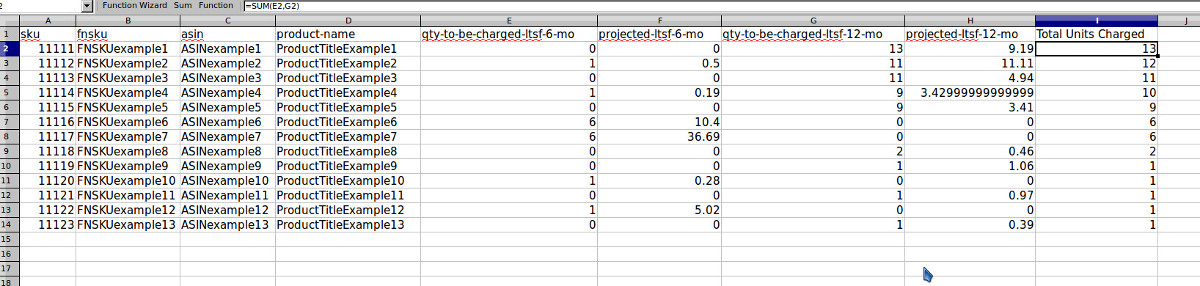Amazon long term storage fees are coming up February 22nd, 2018.
This is a special fee a seller pays for items that have not sold
during a 6 or 12 month period on Amazon. If you haven’t planned
for this contingency or were unaware of these charges, this article
is for you.
These charges aren’t new. Amazon has
charged these storage penalties for a little over five years now.
Veteran sellers most likely have already been bitten by this issue
with at least one product over the years, however new sellers are in
for a bit of a shock if they haven’t planned ahead.
What are the storage fees? Amazon charges an additional fee for the storage of items that have been in the warehouse for over six months and for items that have been stored for over 12 months. The current (as of February 22nd 2018) are $11.25 a cubic foot for items in fulfillment centers 181 to 365 days and $22.50 for items in fulfillment centers 181 to 365 days.
Of particular note, this is a per unit charge. Do not make the mistake that all of your units will be charged if only 5 units haven’t sold within that time frame. For instance, let’s say you have an ASIN that sells well but you over estimated the sales over the last 6 months. If you have 40 units that are over the 6 month period, you will only be charged for those units, (the extra units you sent in 5 months ago won’t be charged for this fee).
How do I know what I will be charged? You can calculate the fees manually or you can use Amazon’s fee estimates in a report they provide to determine your costs. I prefer to generate the report and then generate my own data as well to compare the charges. I have found mistakes in the past, and most can be attributed to measurement issues caused by FBA not listing sizing correctly. It would be wise to clear these mistakes up with Amazon by contacting the FBA support staff by opening a case with the team.
To determine your storage fees, it will be necessary to download some data and perform a bit of spreadsheet wizardry using either Excel, Libre Calc or Apache Calc. Most folks are in an office using Windows, so I’ll stick to Excel for this article.
First, you’ll need to download your long term storage fee report. You will find this on Seller Central by mousing over Inventory and selecting Inventory Planning. From this screen, select Inventory Age. Within this screen, select Download Report. Next, click on Request Report. This will generate the latest report for your Long Term Storage Fees in a tab-delimited text file. Please be aware, this report is pre-generated by Amazon. The date of the report is not always the exact date you requested it. For instance, you could generate the report January 1, but it may have been created on December 27. You will see this in the file under the column Snapshot Date.
Once the report is ready, simply download it to a folder. Open Excel, then select File – Open and dig down to the folder you have saved the file to. Change the field for files of type to *.* All Files and select your .txt file. This will open an import tool. Make sure you have Delimited selected and just click next through the prompts. It should open your file with columns and rows. Make sure you save this file as an excel (.xlsx) file once you’ve imported it. This will keep the formatting we do later.
Looking
at this file, you will see numerous columns with many pieces of
information. For this exercise we are only concerned with a few
columns. I like to have the FNSKU, the ASIN and the product title
available for ease of use. I copy the columns I want to manipulate
to another sheet rather than deleting the columns in this sheet. This
is personal preference.
Copy the following columns to a
new sheet:
sku, fnsku, asin, product-name (columns B-E)
qty-to-be-charged-ltsf-6-mo, projected-ltsf-6-mo, qty-to-be-charged-ltsf-12-mo, projected-ltsf-12-mo (columns O-R)
Your new sheet should have eight columns going from A – H. If you pasted the columns in order, your headers should be in this exact order:
sku, fnsku, asin, product-name, qty-to-be-charged-ltsf-6-mo, projected-ltsf-6-mo, qty-to-be-charged-ltsf-12-mo, projected-ltsf-12-mo
Column I should be blank so we are going to use this to help identify what SKUs are actually being charged a storage fee. In cell I1, type in Total Units Charged. In Cell I2 type in the following: =SUM(E2,G2). This will add up how many total units get a charge. Drag down your excel fill handle (mouse over bottom right corner until it turns into a plus sign, then double click or drag it down). Every item showing zero is an item you are not being charged for.
Now
let’s get rid of the items we aren’t being charge for this
period. Go to Data – Sort, select Total Units Charged (make sure
you have the check in My Data Has Headers) and change Order to
Largest to Smallest. Then hit OK.
Now that your report
is sorted, you can remove the items with 0. I find the easiest way
is to select all the Rows with 0, by dragging down, then right click
and select Delete (or you can right click and hit the D key on your
keyboard).
You
have now identified all your product that is going to get a Long Term
Storage fee. The report also breaks down each charge per ASIN so you
can also add those fees up to determine what your margin loss is per
unit, and to identify those items you may want to put on a ‘fire
sale’ before the time is up.
If the fees are too much
for your margins, you may decide to remove the inventory or even
destroy it. These decisions may mean the difference between breaking
even or paying a high fee for items that simply aren’t moving.